Empleats
La secció d'empleats permet la gestió de les dades, calendaris, horaris, etc. dels empleats.
Crear empleat
Per tal de crear un empleat cal:
- Al llistat d'empleats, clicar a
Crear empleat
Pestanya General
- Codi
És un identificador opcional que se li pot donar a l'empleat - Nom
Nom complet de l'empelat - DNI/NIF
El pot utilitzar per iniciar sessió enlloc de l'email o el nom d'usuari - Data inici contracte
Data d'inici del contracte. Serveix per calcular els dies de vacances disponibles. - Data de naixement
Data de naixement de l'empleat - Hores anuals
Hores anuals que hauria de fer l'empleat (opcional). Serveix per mostrar les hores esperades anuals al costat de les fetes realment. - Calendari
Calendari de festius que se li aplica a l'empleat - Horari
Horari que fa aquest empleat - Lloc de treball
Lloc on treballa l'empleat (opcional). Les seves fitxades aniran lligades a aquest lloc. - Política d'absències
Política d'absències aplicada a l'empleat (opcional).
Pestanya Aplicació
- Idioma
Idioma de l'empleat. Serà el que s'utilitzarà a l'app mòbil i a la part d'adminsitració. - Rol de l'usuari
Segons el rol, tindrà permís o no per realitzar certes accions dins MyChronos. - Email
Email de l'empleat. Serveix tant per iniciar sessió com per enviar-li notificacions del programa. - Nom d'usuari
El pot utilitzar per iniciar sessió a l'aplicació com a alternativa a l'email - Codi de barres
El codi amb el que pot iniciar sessió al MyChronos Kiosk. Tant si passa aquest codi de barres per un lector com si l'introdueix al mode d'iniciar sessió per codi. - Controlar registres dins zona permesa
Aquesta opció permet controlar si l'empleat registra les hores dins una zona concreta, creant una incidència si no és així. Les zones permeses es poden configurar a Configuració > Zones permeses. Aquestes zones s'han d'assignar al lloc de treball de l'empleat. - Crear registres automàticament
Crear els registres d'hores automàticament segons l'horari i absències de l'empleat, sense necessitat de cap aplicació. - Revisió de registres
Fer que l'empleat hagi de validar els seus registres. Es pot fer diàriament, setmanalment o mensualment. Aquesta revisió permet editar els registres o crear-ne de nous manualment.
- Clicar a
Guardar i tornar
{info} Si la teva empresa està integrada amb Stratya, els empleats es sincronitzen automàticament, i no cal crear-los des de MyChronos
Editar empleat
Per tal d'editar un empleat, al llistat d'empleats, fer clic a
Calendari d'absències
El calendari global d'empleats permet veure les absències i festius de tots els empleats dins el mateix lloc.
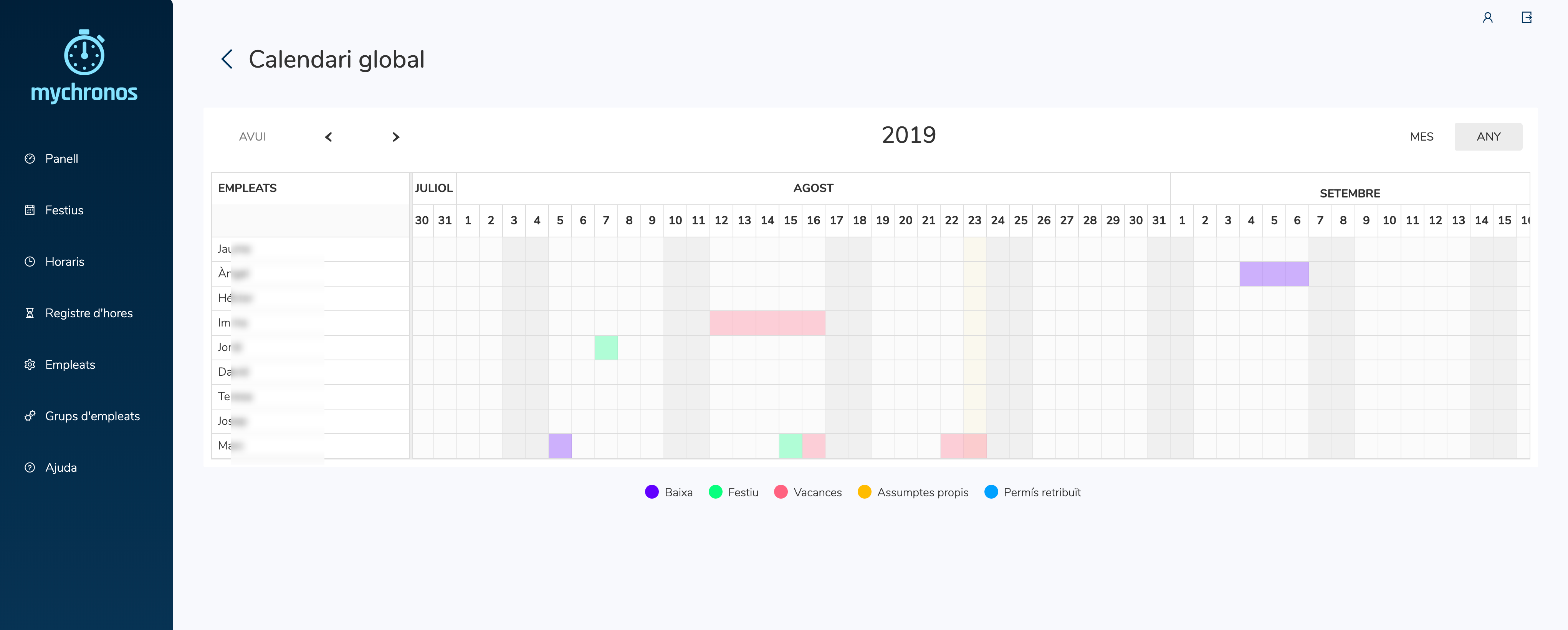
Per tal d'accedir al calendari:
- Al llistat d'empleats, a la part superior, fer clic a
Calendari Global
Per tal de gestionar les absències pròpies d'un empleat (baixa, vacances, permisos, etc.), cal:
- Fer clic sobre el dia del calendari que es vulgui afegir
- A la finestra que s'obre, triar un tipus (baixa, vacances ...)
- Fer clic a
D'acord
{info} Si l'empleat ha fet la sol·licitud d'absència des de l'app mòbil, i l'has acceptat al panell inicial, ja s'afegirà al seu calendari i no cal fer els passos anteriors
Per eliminar una absència del calendari cal clicar-hi a sobre.
Codi QR
El codi QR dels empleats serveix per tal que puguin iniciar sessió a l'app mòbil sense necessitat d'introduïr les dades.
Els passos a seguir són:
- Anar al llistat d'empleats
- Clicar el botó
QR - L'empleat ha triar l'opció "Entrar amb QR" des de l'app mòbil
- Escanejar el codi QR que ha aparegut al clicar
QR des del panell d'administració